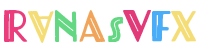WordPress Tutorial
How to Fix Contact Form 7 “There Was an Error Trying to Send Your Message
Table of Contents
How to Fix Contact Form 7 “There was an Error Trying to Send Your Message” Error
If you're having trouble with your Contact Form 7 plugin and receiving the error message “There was an error trying to send your message. Pleas
If you use Contact Form 7 on your WordPress website, you may have come across the following error message: “There was an error trying to send your message. Please try again later.”
When you see this error, it means that something is preventing Contact Form 7 from sending the message. This can be caused by a number of things, but most often it is due to a plugin conflict or a settings issue.
Never fear! In this blog post, we'll show you how to fix the “There was an error trying to send your message. Please try again later.” error so you can get back to receiving messages from your website visitors.
e try again later.”, never fear! In this blog post, we'll show you how to fix that error so you can get back to receiving messages from your website visitors.
First, let's take a look at what might be causing the error. There are a few different things that can cause this error message, including:
-The plugin is not properly configured
-There is an issue with the server hosting your website
-Your website's DNS is not properly configured
If you're seeing the error message, it's likely that one of these three things is the culprit. Now let's take a look at how to fix each issue.
Configuring the Plugin
The first thing you'll want to check is the configuration of the Contact Form 7 plugin. If the plugin is not properly configured, it will not be able to send messages through your contact form.
To check the configuration of the plugin, go to the Contact Form 7 settings page and click on the “Edit” link for the contact form you're having trouble with. On the next page, check to make sure that the “To:” field is filled out correctly. This field should contain the email address that you want to receive messages from your contact form.
If the “To:” field is not filled out correctly, simply enter the correct email address and click on the “Save” button. That should fix the issue and allow you to start receiving messages from your contact form again.
Hosting Server Issues
Another possible reason for the error message is an issue with the server that's hosting your website. If your website is hosted on a shared server, it's possible that the server is experiencing some issues and is not able to send or receive messages correctly.
In this case, you'll want to contact your web hosting provider and let them know about the issue. They should be able to help you troubleshoot the problem and get it fixed so you can start using your contact form again.
DNS Issues
The last possible reason for the error message is an issue with your website's DNS configuration. DNS stands for Domain Name System and it's basically what tells browsers where to find your website when someone types in your domain name.
If your DNS is not properly configured, it's possible that browsers will not be able to find your website or Contact Form 7 plugin. This can cause the error message you're seeing.
To fix this issue, you'll need to contact your domain registrar and ask them to help you troubleshoot your DNS configuration. Once they've helped you fix any issues, the error message should go away and you'll be able to start using your contact form again.
What Causes the Error?
If you've ever tried to submit a contact form and gotten the “There was an error trying to send your message. Please try again later.” error message, you know how frustrating it can be. You may be wondering what causes this error and how to fix it.
There are a few different things that can cause the “There was an error trying to send your message. Please try again later.” error message. One common cause is a conflict with another plugin. If you have a lot of plugins installed, try deactivating them one by one to see if that solves the problem.
Another common cause is a problem with your contact form itself. If you're using a contact form plugin, make sure you've followed all the instructions and that your form is set up correctly.
If you're still seeing the error message after trying these things, it's likely that there's a problem with your hosting environment. This is beyond the scope of this article, but you can contact your hosting provider for help.
Hopefully this article has helped you troubleshoot the “There was an error trying to send your message. Please try again later.” error message. If you have any other tips for fixing this error, please share them in the comments!
Troubleshooting Steps to Resolve the Error
If you're seeing the error message “There was an error trying to send your message. Please try again later.” when trying to submit a contact form using the Contact Form 7 plugin, don't worry – you're not alone! This is a common error that can be caused by a number of different things. In this blog post, we'll run through some troubleshooting steps that should help you to resolve the issue.
First things first, let's check that the plugin is properly configured. Go to the plugin's settings page and make sure that the “From” field is correctly filled in with an email address that you have access to. If you're not sure what to use here, you can try using a Gmail address.
Next, let's check that the WordPress mail settings are correctly configured. Go to the WordPress settings page and go to the “Email” tab. Make sure that the “FROM Email Address” field is correctly filled in with an email address that you have access to. Again, if you're not sure what to use here, you can try using a Gmail address.
If you're still seeing the error message after taking these steps, it's likely that your web host is blocking the WordPress mail function. In this case, you'll need to use a third-party SMTP service to send your contact form submissions. We recommend using the WP Mail SMTP plugin. Once you've installed and activated the plugin, go to the plugin's settings page and fill in the details for your SMTP provider.
We hope this blog post has helped you to resolve the error message “There was an error trying to send your message. Please try again later.” If you're still having trouble, feel free to contact our support team for assistance.
Checking the Form Confirmation Settings
If you're seeing the error message “There was an error trying to send your message. Please try again later.” when trying to submit a form created with Contact Form 7, it's likely that there's an issue with the form confirmation settings.
There are two parts to the form confirmation settings: the Message and the Redirect.
The Message is what the visitor will see after they submit the form. It's important to include a thank you message and, optionally, a link to a page on your site.
The Redirect is the page that the visitor will be taken to after they submit the form. This is useful if you want to send them to a thank you page or a different section of your site.
To check the form confirmation settings, go to the Contact Form 7 plugin settings page and click on the form that you're having issues with. Then, click on the “Confirmation” tab.
Make sure that the Message and Redirect fields are filled out correctly. If they're not, make the necessary changes and save the form.
If you're still seeing the error message after checking the form confirmation settings, please contact our support team and we'll be happy to help.
Evaluating Your Form Mail Settings
There are a number of factors to consider when you're evaluating your form mail settings. This includes the server's Mail Transfer Agent (MTA) configuration, the script used to send the form mail, and the way the form mail is delivered.
The first step is to check the MTA's configuration. The MTA is responsible for sending and receiving email. If the MTA is not configured correctly, it could prevent the form mail from being delivered.
Next, check the script that's used to send the form mail. The script should be configured to use the correct MTA. If the script is not configured correctly, it could cause the form mail to be delivered to the wrong address.
Finally, check the way the form mail is delivered. The form mail should be delivered to the recipient's inbox. If it's not, the recipient may never receive the form mail.
If you're still having trouble with your form mail, there are a few things you can try. First, try changing the MTA. If that doesn't work, try changing the script. And if all else fails, you can always contact the recipient directly to ask them to check their spam folder.
Testing Your Form
If you're a web developer, then you know how important it is to test your forms before you put them live. Not only do you want to make sure that the form is working correctly, but you also want to make sure that it's secure from spam and other malicious activity.
The best way to test your form is to actually use it. Enter in all of the required information and submit it. If you get an error message, then you know there's something wrong with the form.
There are a few things you can do to fix contact form 7 there was an error trying to send your message. please try again later. The first thing you should do is check the form's code. Make sure that all of the form fields are properly named and that the form action is pointing to the correct URL.
If the code looks good, then the next step is to check the server settings. Make sure that the form is being submitted to the correct server and that the server is configured to handle form submissions.
Once you've checked the code and the server settings, the next step is to actually use the form. Submit it with all of the required information and see if it goes through. If it does, then you know that the form is working correctly. If it doesn't, then you'll need to troubleshoot the problem.
Check the form's code again and make sure that everything is correct. If it is, then check the server settings once more. If everything looks good on the server end, then the problem is probably with the way the form is being submitted.
There are a few things that can cause this problem. One is that the form action is pointing to the wrong URL. Another is that the form isn't being submitted to the correct server. And finally, the server might not be configured to handle form submissions.
To fix this problem, you'll need to figure out which of these is the case and then correct it. Once you do, the form should work correctly.
Ensuring Your Email Address is Correct
If you've built a for
1. Enter your email address in the To: field.
2. Enter a subject in the Subject: field.
3. Fill out the message in the Message: field.
4. Click the Send button.
If you see the error message “There was an error trying to send your message. Please try again later,” it means that the plugin is not able to send the email.
There are a few things you can check to troubleshoot this issue:
1. Make sure that you have entered a valid email address in the To: field. The plugin will not be able to send the email if the address is invalid.
2. If you're using an email service like Gmail, make sure that you have allowed less secure apps to access your account. Contact Form 7 uses the mail() function to send emails, which is not as secure as some other methods.
3. Make sure that your hosting provider is not blocking the mail() function. Some providers do this for security reasons.
If you've checked all of these things and you're still seeing the error message, you can try changing the email configuration in the plugin's settings. By default, Contact Form 7 uses the PHP mail() function to send emails. If that's not working, you can try changing the configuration to use SMTP instead.
1. Go to the Contact Form 7 plugin settings page.
2. Click on the Mail tab.
3. Scroll down to the Email Configuration section.
4. Select the Use SMTP instead of the PHP mail() function option.
5. Enter your SMTP settings in the fields that appear.
6. Click the Save Changes button.
If you're still having trouble, you can contact the plugin author or post in the WordPress support forums.
m using the Contact Form 7 plugin for WordPress, you'll want to test it to make sure it's working properly. Here's how to do it:
First, make sure you have the plugin installed and activated. Then, go to the contact page on your site and fill out the form. Once you've filled out all the required fields, click the submit button.
If everything is working properly, you should see a success message. If not, you'll see an error message that says “There was an error trying to send your message. Please try again later.”
There are a few things you can do to troubleshoot the issue:
First, check the form itself to make sure all the fields are properly configured. Make sure all the required fields are marked as such, and that the email field is set to the correct address.
Next, check your WordPress settings. Go to Settings > General and make sure the email address in the “Email Address” field is correct.
Finally, check your server settings. If you're using an external SMTP server to send emails, make sure the settings are correct. If you're not sure how to do this, contact your hosting company for assistance.
Once you've verified all of the above, try submitting the form again. If it still doesn't work, there may be an issue with your web host or server that's preventing emails from being sent. In this case, you'll need to contact your host or server administrator for help.
Checking Your Server Settings
If you're having trouble sending messages through your contact form, it could be a problem with your server settings. Here's a quick guide to check your server settings and make sure everything is set up correctly.
1. First, check that your contact form is set up to use the correct mail server. If you're not sure which mail server to use, contact your hosting provider or site administrator.
2. Next, check that your contact form is using the correct port number. The standard port numbers for SMTP and IMAP are 25 and 143, respectively. However, some providers use alternative port numbers.
3. If you're still having trouble, try changing the encoding of your contact form. The most common encoding types are 7-bit ASCII, 8-bit ASCII, and Unicode.
4. Finally, make sure that the email address you're using to send messages is valid. Invalid email addresses can cause problems with delivery.
If you follow these steps and still can't send messages through your contact form, there may be a problem with your server configuration. Contact your hosting provider or site administrator for more help.
Checking Your Database Configuration
If you're having trouble sending messages through your contact form, it's likely due to an issue with your database configuration. In this blog post, we'll walk you through the steps of checking your database configuration and making sure everything is set up correctly.
The first step is to check that you have the correct database credentials. This includes the database name, username, and password. If you're not sure what these are, you can contact your web host or database administrator.
Next, you'll need to make sure that the database server is running and that you can connect to it. If you're not sure how to do this, you can contact your web host or database administrator.
Once you've verified that you have the correct database credentials and that the database server is running, you can try connecting to the database using a tool like phpMyAdmin. If you're able to connect and see the database tables, then the issue is likely with your contact form code.
If you're still having trouble, you can contact our support team for further assistance.
Making Sure Your Email Domain is Allowed
If you use Gmail, Outlook, or any other email service, you’ve probably noticed that sometimes emails don’t go through. When this happens, it’s usually because the email service you’re using has marked the email as spam.
To avoid this, you need to make sure that your email domain is allowed. In this article, we’ll show you how to do that in Gmail, Outlook, and Yahoo.
Gmail
If you’re using Gmail, you need to add your email domain to the list of authorized senders. Here’s how to do it:
1. Log in to your Gmail account and click on the gear icon in the top right corner.
2. Select Settings from the drop-down menu.
3. Scroll down to the Filters and Blocked Addresses section and click on Create a new filter.
4. In the From field, enter your email domain. For example, if your email address is john@example.com, you would enter example.com in the From field.
5. Click on Create filter with this search.
6. Check the box next to Never send it to spam.
7. Click on Create filter.
Outlook
If you’re using Outlook, you need to add your email domain to the Safe Senders list. Here’s how to do it:
1. Log in to your Outlook account and click on the gear icon in the top right corner.
2. Select Options from the drop-down menu.
3. Click on Mail in the left sidebar.
4. Scroll down to the Junk Email section and click on Safe Senders.
5. Enter your email domain in the field provided. For example, if your email address is john@example.com, you would enter example.com in the field.
6. Click on the + sign to add the email domain to the list.
7. Click on Save.
Yahoo
If you’re using Yahoo, you need to add your email domain to the list of authorized senders. Here’s how to do it:
1. Log in to your Yahoo account and click on the gear icon in the top right corner.
2. Select Settings from the drop-down menu.
3. Click on Filters in the left sidebar.
4. Click on Add Filter.
5. In the From field, enter your email domain. For example, if your email address is john@example.com, you would enter example.com in the From field.
6. In the Do this drop-down menu, select Never send it to spam.
7. Click on Save.
That’s it! You’ve now successfully added your email domain to the list of authorized senders in Gmail, Outlook, and Yahoo.
Troubleshooting Additional Causes of Error
If you've encountered the error message “There was an error trying to send your message. Please try again later,” there are a few additional potential causes you can troubleshoot.
One possibility is that you're using an outdated version of the Contact Form 7 plugin. Make sure you're using the most recent version and update if necessary.
If you're still seeing the error message after updating, the next step is to check your WordPress theme. If you're using a custom theme, there may be a conflict with Contact Form 7. Try switching to a default WordPress theme like Twenty Nineteen and see if that fixes the issue. If it does, you'll need to reach out to the theme developer for further assistance.
It's also possible that there's a conflict with another plugin you have installed. Try deactivating all other plugins and see if that resolves the issue. If it does, you can narrow down the culprit by reactivating each plugin one at a time until you identify which one is causing the conflict.
If you've tried all of the above and are still seeing the error message, the next step is to contact your hosting provider. There may be an issue on their end that's causing the problem.
Hopefully one of the above solutions will help you fix the issue and you'll be able to use Contact Form 7 as normal.
Check out our other WordPress posts👇